ZOOMで連絡先の追加(登録)することによってskypeやlineのように電話で呼び出したりチャットでの会話がリアルタイムでできます。
画像やファイルを共有するしたり遠隔操作もすることもできます
そんな訳で
我がシニアネットのグループでは従来skpeでの活用をメインにやっていましたが
2020年からはzoomを推奨してアカウントの登録をお願いしています。

連絡先の追加方法を教えてください。

では「連絡先の追加」のやり方です。
Zoomの連絡先の登録のやり方は?
連絡先を追加するにはZOOMのアカウントの登録が完了しているのが前提条件となります。
もしズームのアカウントの取得がまだの方はzoomアカウント登録のやり方を参照してください。
Start Zoonのショートカットをクリックします。
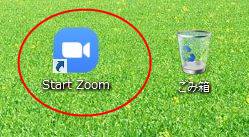
ディスクトップにStart Zoonのショートカットが無い場合は、
画面の左下のスタートをクリックしてStart Zoonをクリックしてください。
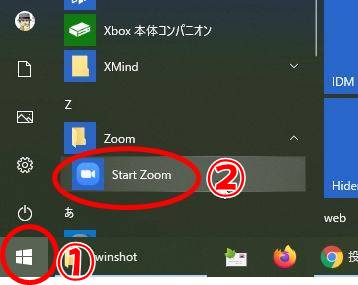
zoomのホーム画面が出ますのでその中の連絡先をクリックします。
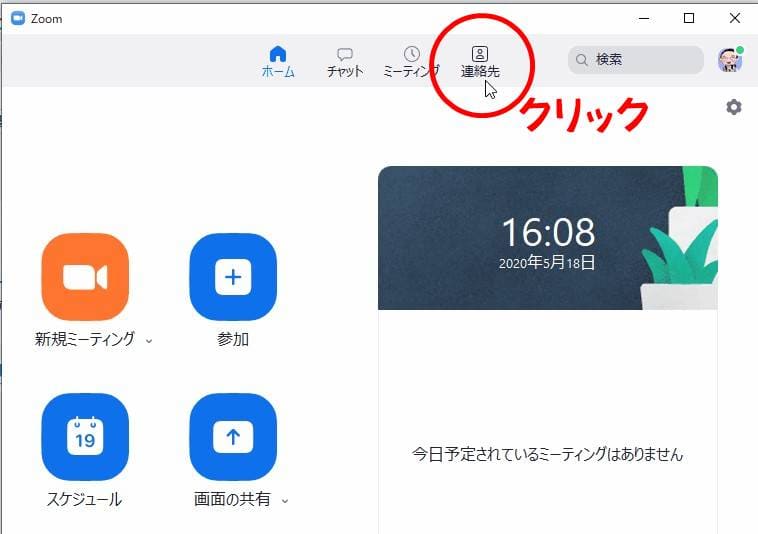
連絡先を追加依頼(リクエスト)する場合
連絡先の+のマークをクリックしてその中の「連絡先を追加」をクリックします。
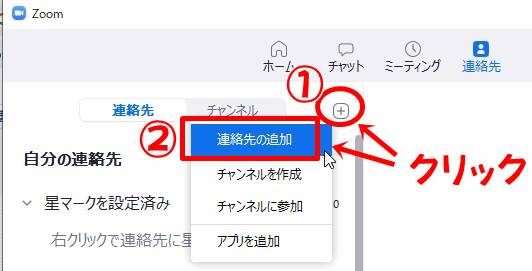
「連絡先の追加」で追加したい人のメールアドレスを入れて「連絡先の追加」をクリックします。
事前に連絡先のメールアドレスを聞いておくことが必要となります。
それと
お互いがアカウント登録者であることですね。

「連絡先の追加」で「招待を次の宛先に送りました」で「OK」をクリックします。
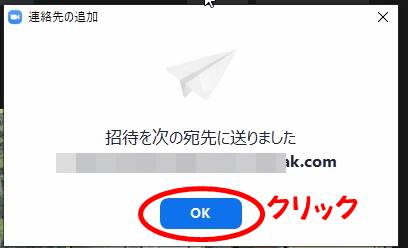
zoom 連絡先の保留中
外部連絡先に1件追加されて保留中の表示となります。
相手が気づいて連絡先のリクエストを「承諾」すれば「保留中」が消えます。
なかなか気づいてもらえない場合はメールなり電話して承諾してもらいましょう。
そうすればいつでもコンタクト可能となりますね。
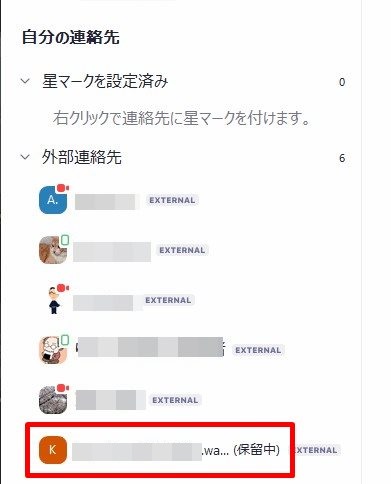
連絡先の追加依頼(リクエスト)を承諾する場合
「連絡先の追加」が送られてきたらどこを見て承諾をすればいいのか?
意外と分からず、まごつくケースも見受けられたね。
それにはチャット>システム通知>承諾をクリックします。
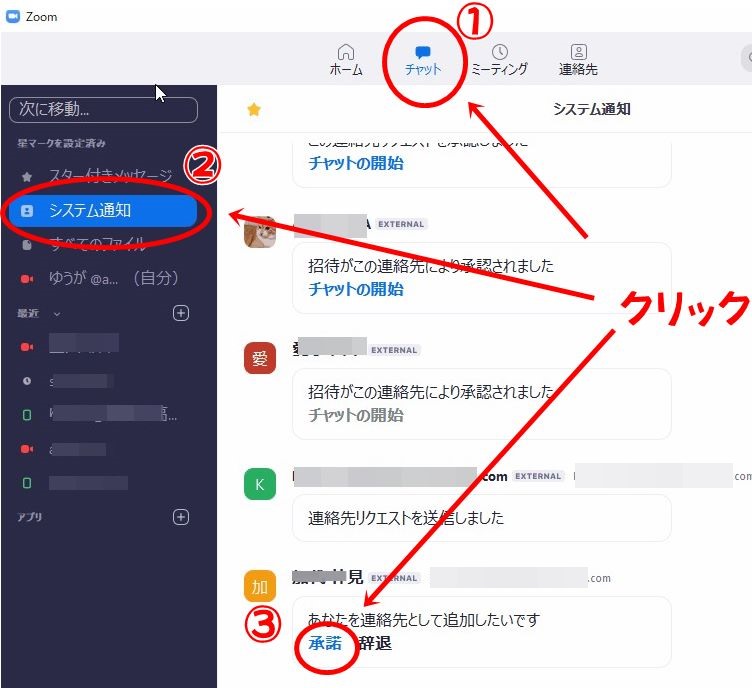
「承諾」をクリックすれば「この連絡先リクエストを承認しました」の画面に変わります。
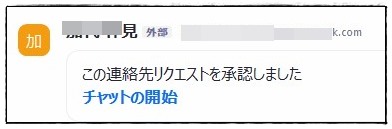
これでリクエストした方の連絡先の保留中は消えてチャットやミーティングの開始ができます。
できればこの作業は、
zoomミーティングに招待してその席上でリアルタイムでやるのが1番ベターかと感じています。
そうした時にはね、
ひとつ気づいたんですが・・・。
zoom画面の共有でこの連絡先の画面などは共有しても相手に映らないんですね。
本当は映って欲しいですがね、そこで、その解決策として
このブログ記事を共有して説明していただければ大変うれしく思っています。
skypeやlineのように使うには!
外部連絡先に登録した相手とskypeやLineのように簡単に接続してお話ができます。
それでは、「連絡先」からお話をしたい「外部連絡先」の相手の名前をクリックしましょう。
右上を見て下さい、
名前の下がグリーンで「利用可能」なら呼び出すことができます。
ミーティング(電話)での呼び出し方
今回はミーティングをクリックしました。
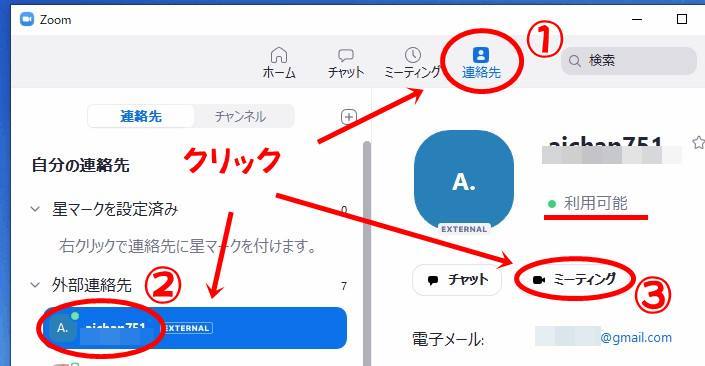
○○○.が招待されました。のメッセージが出て
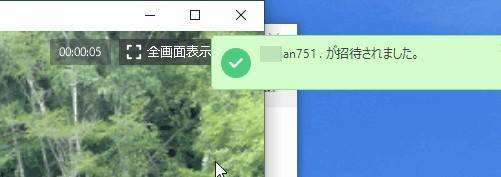
呼ばれた方が「参加」をクリックすればzoomミーティングの開始となります。
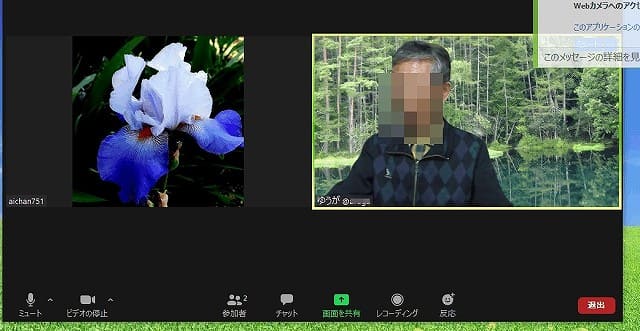
ミーティング(電話)での呼び出しに応答が無かったら?
状況に応じては相手が気がつかないこともありますね。
これは日常の固定電話であってもline電話であってもあり得ることですかね。
例えば連絡先が「利用可能」のグリーンであっても既に退席中あったとか・・・。
初期設定ではパソコンの操作をやめて15分間はグリーンのランプが点いています。
そんな時は相手のパソコンのディスクトップに不在通知バナーのメッセージが届いていますよ。

必ず相手の方は気がつきますので折り返しの連絡を待ちましょう。
ミーティング(電話)で呼ばれた方は
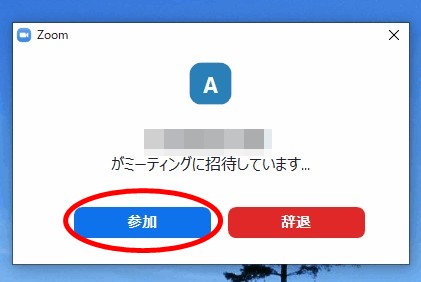
呼ばれた方のディストップに招待画面が表示され、音声も同時に鳴りだします。
「参加」をクリックすればzoomミーティングが開始となります。
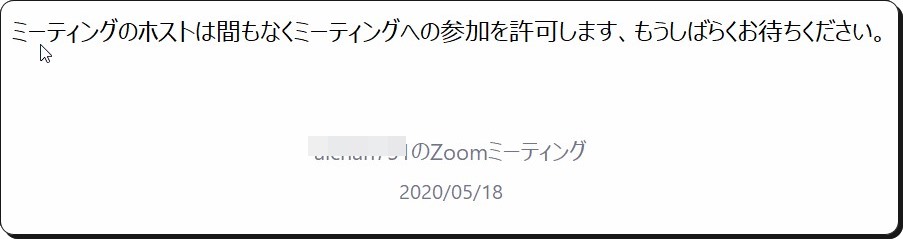
ミーティングのホストは間もなくミーティングへの参加を許可します、しばらくお待ちください。
の画面が時としてでることもありますが、後でホストに聞いたところ別段なにもせずにミーティングが開始されていました。
ミーティング(チャット)での呼び出し方
メールのようにメッセージを送信するチャットのやり方です。
相手が退席中であってもお届けできます。
連絡先>外部連絡先の相手>チャットをクリックします。
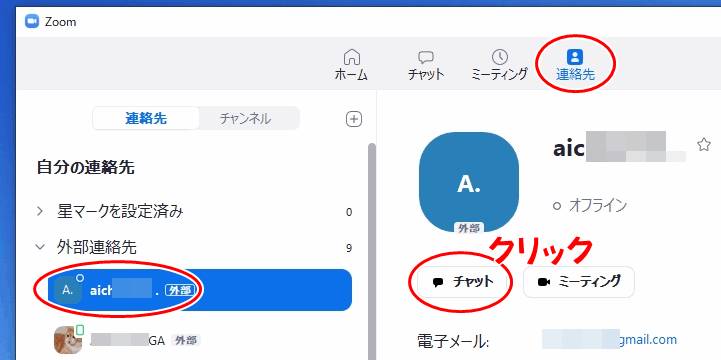
メッセージを入力したらEnterキーで送信します。
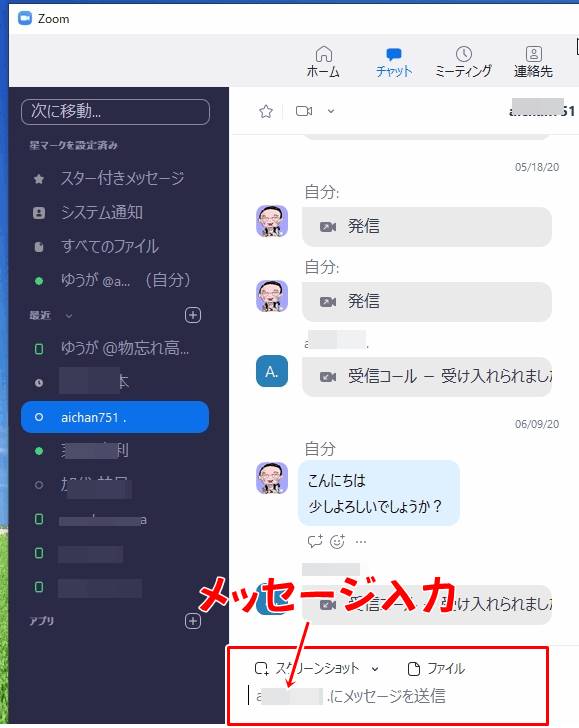
外部連絡先のアイコンの見方
[sp2]
※ 表は横スクロールできます
[/sp2]
| アイコン | ステータス | 意味 |
 | オフライン | zoomが起動していない PCがシャットダウン |
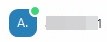 | オンライン (ディストップ) | zoom起動中でPC操作中 |
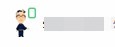 | オンライン (スマホ) | モバイルで起動中 |
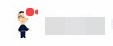 | zoomミーティング中 | PC・モバイル |
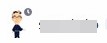 | 退席中 | zoomは起動中ですが PCは使用していない状態 非アクティブになる時間は 2分、5分、15分ほか変更可 ※初期設定は15分になっています。 |
 | 取り込み中 | zoom起動中で呼び出し通知を拒否 20分、1時間、2時間ほか変更可 |
退席中の初期設定時間の変更のやり方
退席までのグリーンランプがついている時間はチャット設定で初期設定は15分間です。
これはパソコンの操作をやめてパソコンをつけっぱなしにした場合は
15分間はグリーンのアクティブランプがつきっぱなしとなります。
この設定時間の変更は2分、5分、15分、30分、60分とかあるいは任意の時間設定も可能です。
zoomホーム画面の右上設定の歯車マークをクリックします。
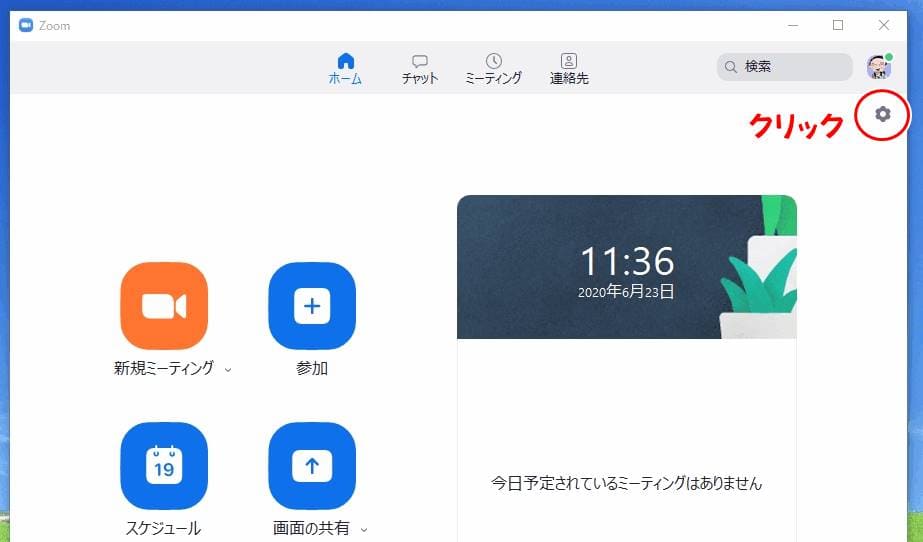
チャットをクリック
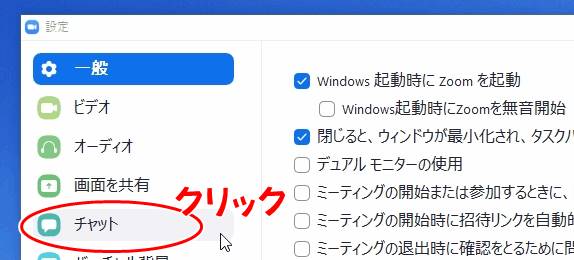
チャット設定時間を変更します。
5分間、非アクティブで退席中の設定画面です。
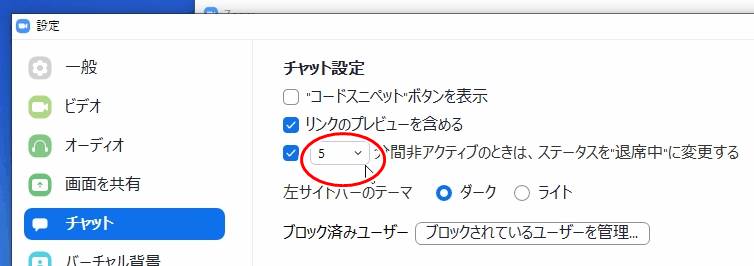
windows起動時にZoomの起動設定をオススメします!
パソコンを起動した時ズームアプリも自動起動しておけば外部連絡先の各自の状態がお互いに把握できて便利だと感じています。
このように設定しておけば、
〇〇さんのグリーンのオンライのランプがついていると今日もパソコン操作して元気にやっているな~とか
zoomミーティングを実際にしているわけではないがつながっている安心感がありますネ。
それだけで心の安堵感を思えるのは私だけでしょうか・・・?
それでは設定のやり方です。
zoomが連絡先画面の時は右上①グリーンランプのアイコン>②設定をクリックします。
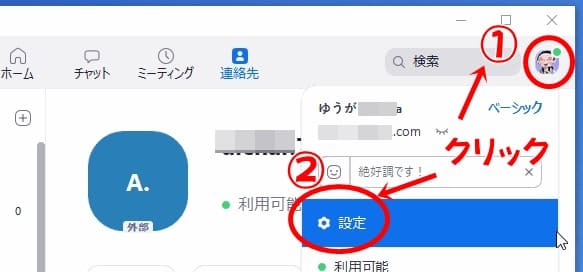
zoomがホーム画面なら歯車マークをクリックします。
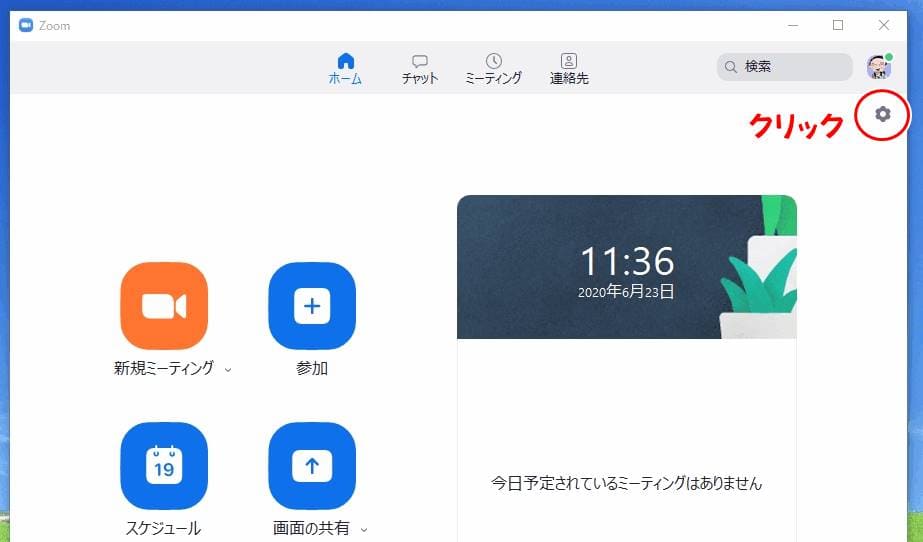
「zoom起動時にzoomを起動」にチェックをいれます。
次の「閉じると、ウインドウが・・・」ここはチェックをいれてありますが必須ではありません。
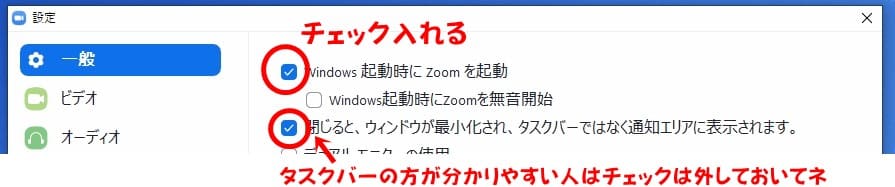
パソコンが起動したときのzoom画面です。
すぐzoomを開始するでなければ閉じておきましょう。
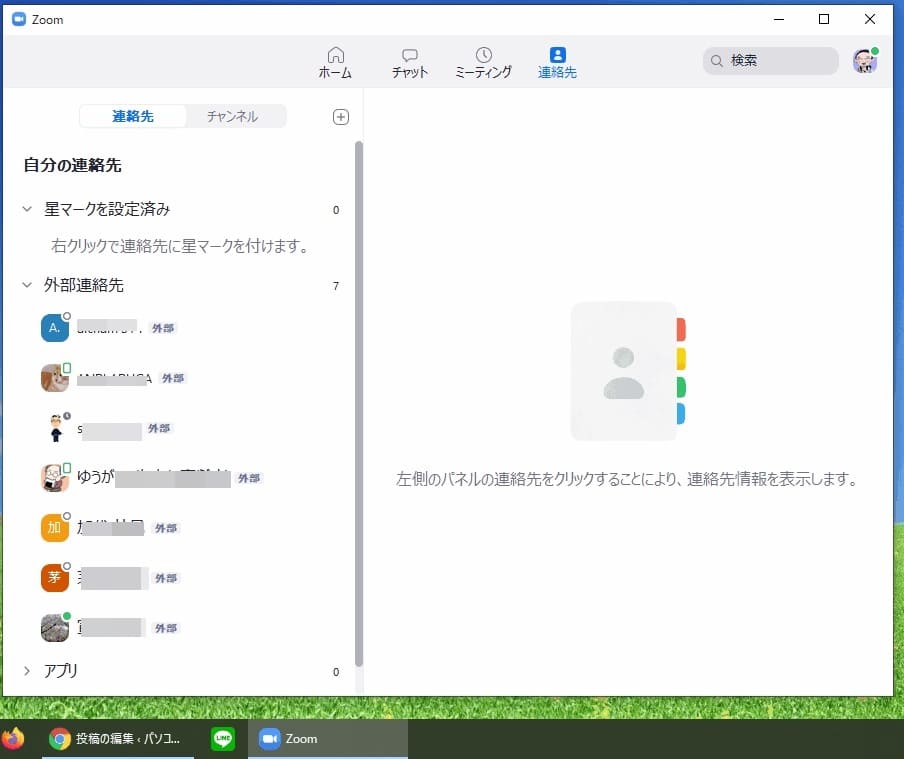
閉じたときに
タスクバーに表示か通知エリアに表示かの違いだけですが、ご自分で使いかって良い方を選択しましょう!

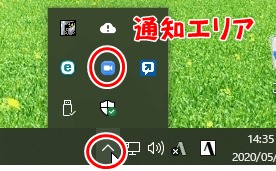
zoom連絡先のまとめ
- 外部連絡先を追加することによってskypeやLineのように呼び出して通話ができます。
- 外部連絡先を見ることによって連絡先の相手がパソコンの前にいるのか退席中なのか、オフラインなのが知ることができます。
- 2人だけの通話は無料で時間の制限がなく利用することができます。
- パソコンのサポート等するときはこの機能を有効的に活用しています。
- 今まで気にもしなかった日常が仲間とつながっている想いです。


